Microsoft Word has the feature that can make the page borders. You can try the border of having a single line, many lines, and picture borders. For imparting the settings for page borders, you can choose the tab of “Design” of the ribbon. After that, you can select the option of “Page Borders” from the section of Page Background of the menu bar.
Here below are the instructions for creating the page borders in the file of Microsoft Word:
SOURCE: Microsoft Word 2016
1. Employ the predefined lines in the form of Page Border
You can try the page border with a single line or multiple lines with a variety of line effects on your file. These borders with lines can offer the professional look on your files. For employing preset lines for Page Border, follow the given steps:
• Press “Box” within the section of “Settings”, in case you have not already chosen it.
• Choose the option of “Line Style” within the section of “Style” at the mid of display. You can head the list for looking at the variety of line style effects.
• Choose the “Line Color” within the pull-down menu of “Color”.
• Similarly, you can choose “Line Width” under the menu bar of “Width”.
• Within the section of “Preview”, you can choose the multiple positions for bordering the page. You can also press the border located on the image of “Preview” for toggling it on or off. You can realize the appearance of the page of Word file.
• You can employ the option of “Apply To” in the pull-down menu bar for choosing the pages that you desire the page borders to look like. In the list of a variety of different effects on the page borders, it depends on the composition of the page that which one will be imparted. You can pick out the options among Whole document, This section, First Page only etc.
• When you have built your selections then press OK for imparting the line border on your Word file.
2. Employ clip art as in the form of Page Borders
The Microsoft Word has inbuilt clip art to utilize it in page border. Besides the funny, exciting pictures, there is a multitude of options like push pins, art deco styles etc. For employing these, you have to launch the dialogue box of “Border and Shading”. After that, press button of “Box” within the section of “Settings” when not chosen. It will impart the page border to the whole documents. In case you desire to impart the page border for particular positions, for instances top or bottom of the documents, then you can press “Custom”. Thereafter, Art border can be added by following steps:
• Choose the option of “Art” in the pull-down menu bar within the section of “Style” located at the mid of the display. You can go to the list for viewing the variety of multiple art styles.
• You can choose the art style as per your choice.
• For altering the chosen B/W art border into a solid colour, you can choose the section of “Color” pull-down menu bar.
• You can choose the width under the section of “Width” pull-down menu bar.
• You can employ the section of “Preview” for adjusting the position of page border. You can tap the page border on the picture of “Preview” for toggling it off or on mode.
• You can employ the menu bar of “Apply To” for choosing that page on which you desire to impart the page border.
• Press the option of “OK” for imparting the art border in your file.
3. Modification of the Page Border margins
For creating the page border with your preferences, you can modify the page by adjusting the page border along with the page margins. For doing this, you can make the page border with the given steps:
• Press the button of “Options” placed on the bottom of page borders and Shading dialogue box.
• Press the field of the page margin and insert the size of new page margin. You can press the button of arrows placed at the right side of each page margin field.
• You can employ the measurement scale from the pull-down menu bar to click “Select” option in case you desire the page margin from the corner of the page or the text written on this.
• In case you desire, you can decline to choose the option of “Always Display in Front” for having the border looks behind the co-occurred text. In case you accept to choose then the page border will be shown in front of the co-occurred text.
• Press the option of “OK” for returning to the dialogue box of “Borders and Shading”. • Press the option of “OK” to add the page border on your files.
Here below are the instructions for creating the page borders in the file of Microsoft Word:
SOURCE: Microsoft Word 2016
1. Employ the predefined lines in the form of Page Border
You can try the page border with a single line or multiple lines with a variety of line effects on your file. These borders with lines can offer the professional look on your files. For employing preset lines for Page Border, follow the given steps:
• Press “Box” within the section of “Settings”, in case you have not already chosen it.
• Choose the option of “Line Style” within the section of “Style” at the mid of display. You can head the list for looking at the variety of line style effects.
• Choose the “Line Color” within the pull-down menu of “Color”.
• Similarly, you can choose “Line Width” under the menu bar of “Width”.
• Within the section of “Preview”, you can choose the multiple positions for bordering the page. You can also press the border located on the image of “Preview” for toggling it on or off. You can realize the appearance of the page of Word file.
• You can employ the option of “Apply To” in the pull-down menu bar for choosing the pages that you desire the page borders to look like. In the list of a variety of different effects on the page borders, it depends on the composition of the page that which one will be imparted. You can pick out the options among Whole document, This section, First Page only etc.
• When you have built your selections then press OK for imparting the line border on your Word file.
2. Employ clip art as in the form of Page Borders
The Microsoft Word has inbuilt clip art to utilize it in page border. Besides the funny, exciting pictures, there is a multitude of options like push pins, art deco styles etc. For employing these, you have to launch the dialogue box of “Border and Shading”. After that, press button of “Box” within the section of “Settings” when not chosen. It will impart the page border to the whole documents. In case you desire to impart the page border for particular positions, for instances top or bottom of the documents, then you can press “Custom”. Thereafter, Art border can be added by following steps:
• Choose the option of “Art” in the pull-down menu bar within the section of “Style” located at the mid of the display. You can go to the list for viewing the variety of multiple art styles.
• You can choose the art style as per your choice.
• For altering the chosen B/W art border into a solid colour, you can choose the section of “Color” pull-down menu bar.
• You can choose the width under the section of “Width” pull-down menu bar.
• You can employ the section of “Preview” for adjusting the position of page border. You can tap the page border on the picture of “Preview” for toggling it off or on mode.
• You can employ the menu bar of “Apply To” for choosing that page on which you desire to impart the page border.
• Press the option of “OK” for imparting the art border in your file.
3. Modification of the Page Border margins
For creating the page border with your preferences, you can modify the page by adjusting the page border along with the page margins. For doing this, you can make the page border with the given steps:
• Press the button of “Options” placed on the bottom of page borders and Shading dialogue box.
• Press the field of the page margin and insert the size of new page margin. You can press the button of arrows placed at the right side of each page margin field.
• You can employ the measurement scale from the pull-down menu bar to click “Select” option in case you desire the page margin from the corner of the page or the text written on this.
• In case you desire, you can decline to choose the option of “Always Display in Front” for having the border looks behind the co-occurred text. In case you accept to choose then the page border will be shown in front of the co-occurred text.
• Press the option of “OK” for returning to the dialogue box of “Borders and Shading”. • Press the option of “OK” to add the page border on your files.
Sara is a Microsoft Office expert and her been working in the technical industry since 2002. As a technical expert, Sara has written technical blogs, manuals, white papers, and reviews for many websites such as office.com/setup.
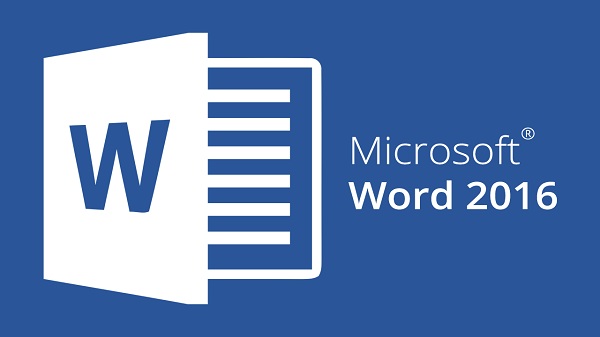
Comments
Post a Comment