An FTP is also called a File Transfer Protocol Server; generally,
it’s a private or public server which is popular for hosting files which
be easily accessed by the users locally and globally. However, this FTP
server is always faultless, fast, and flexible which indicate that you
can be stored in any types of files on that particular server which
depends upon the total size of the server. Therefore, its good news for
the users, Windows 10 lets their users create their FTP Server. Users
can be able to make it locally and globally both through the internet.
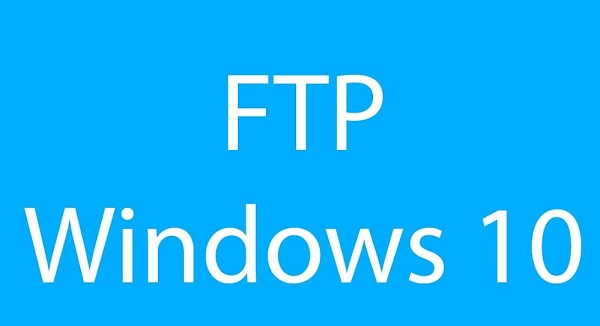
Alternatively, you will easily find various other types of third-party software on the Internet to easily create a file transfer server, but Windows comprises an FTP Server feature which can help you in configure without using resources to the other solutions. Underneath, we will tell you a few steps to successfully configure and manage an FTP Server on your computer system to easily transfer files straight from your home network or remotely over the internet. The steps are discussed below.
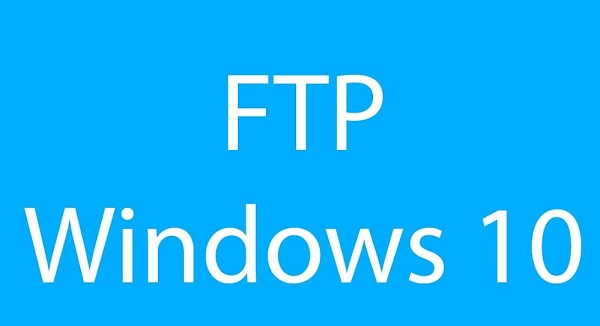
Alternatively, you will easily find various other types of third-party software on the Internet to easily create a file transfer server, but Windows comprises an FTP Server feature which can help you in configure without using resources to the other solutions. Underneath, we will tell you a few steps to successfully configure and manage an FTP Server on your computer system to easily transfer files straight from your home network or remotely over the internet. The steps are discussed below.
Steps to Configure an FTP Server on Windows 10
These below-given steps are easy to understand and simple to follow only if you follow them in ascending order to avoid trouble and unwanted errors. Here how to configure it:Steps to Install an FTP Server on Windows 10
- Press the Windows + X keys all together on the keyboard just to launch the Power User menu on the screen.
- In the Power User menu, click on ‘Programs and Features’ option.
- Next, press the ‘Turn Windows feature enable or disable’ link.
- After that, click to expand the Internet Information Services.
- Then, verify the ‘FTP Server’ option.
- Now, Expand the ‘File Transfer Protocol’ and again verify the File Type Protocol Extensibility’ option.
- Ensure that you have selected the ‘Web Management Tools’ option by default.
- Press the ‘OK’ tab to launch the process of installation.
- Once finished, hit the ‘Close’ tab.
- Lastly, restart your system to save all the changes.
Steps to Set Up an FTP Site on Windows 10
After installing the essential elements to run a File Transfer Protocol server on your computer system, now, users need to create an FTP Site by following steps:- Click the Windows + X keys simultaneously on the keyboard to launch the ‘Power User’ menu.
- Now, choose the ‘Control Panel’ and click on it to open it on the screen.
- After that, click on the ‘Administrative Tools’ to launch it on the screen.
- Then, click twice on the ‘Internet Information Service (IIS) Manager.
- Alternatively, click to expand and right-click on the ‘Sites’ option located in the connection panel window.
- Next, choose ‘Add FTP Site’ option.
- Provide a name to your newly created FTP site.
- Type the command to the FTP folder that you wish to apply to send and get files.
- Hit the ‘Next’ tab.
- Leave all the ‘Default Settings’ which is available on the Binding and SSL Settings option and amend the SSL option to the No SSL option.
- Again, click on the ‘Next option.
- Now, verify the ‘Basic’ option.
- From the scroll-down menu, choose the ‘Specified Users’ option.
- Enter the email address of the Windows 10 accounts to allow the access to the FTP Server.
- Ensure the Read and Write options.
- Lastly, click on the ‘Finish’ tab.
Marshall Lyne is a self-professed security expert; he has been making the people aware of the security threats. His passion is to write about Cybersecurity, cryptography, malware, social engineering, internet and new media. He writes for Norton security products at norton.com/setup | mcafee.com/activate | office.com/setup | norton.com/setup |office.com/setup | office.com/setup
Comments
Post a Comment